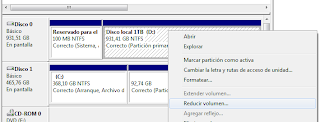Una partición del disco duro es muy útil si queremos organizar nuestro disco para distintos fines. Lo normal es tener al principio el disco duro en un solo bloque donde está instalado el sistema operativo y donde guardamos todo (documentos, programas instalados, etc.). Pero podemos querer tener otra partición aparte, que equivaldría a tener otro disco duro, para guardar nuestros documentos (por ejemplo). Es muy útil porque así tenemos separados nuestros documentos del resto de Windows, pero podemos acceder a ellos normalmente como si estuvieran en otro disco (o en un CD, pendrive, etc.). Vamos a explicar cómo crear una partición fácilmente desde Windows 7:
1. Haz click derecho en "Equipo" y después en "Administrar". Se abrirá la ventana de "Administración de equipos".
2. En el menú de la izquierda de esa ventana pincha en "Administración de discos", que se encuentra en el apartado de "Almacenamiento". Veremos que la ventana muestra los discos que tenemos instalados actualmente en nuestro equipo:
3. Ahora debemos elegir dónde crear nuestra partición. En el ejemplo de arriba hay dos discos duros físicos de verdad en el ordenador, uno de 1 TB y otro de 500GB. Vamos a elegir particionar el disco de 1TB que es el más grande. Para ello hacemos click derecho en el espacio que aparece como una gráfica azul de ese disco, y después en "Reducir volumen":
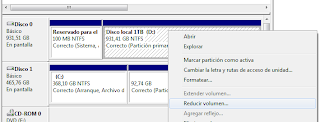
4. El proceso calculará el espacio disponible para ese disco duro (puede tardar en función de lo grande que sea) y se nos abrirá una ventana nueva, que nos mostrará el tamaño que podemos reducir. Lo que se hace en esta ventana es reducir el espacio de 1 TB a menos espacio de manera que el espacio restante se convertirá en un nuevo volumen del disco duro. En la siguiente imagen vemos que el tamaño total era de 1 TB (en realidad no llega), nos deja reducir un máximo de unos 376 GB, y en caso de querer reducir todo ese tamaño, significaría que el disco D: que hemos reducido se quedaría en 576 GB, y el resto (376 GB) sería un nuevo volumen del disco:
5. Al pinchar en reducir, donde antes aparecía la barra azul del disco D: ahora aparecerá a su lado una barra negra con el nuevo volumen. Ahora hay que hacer click derecho en ese espacio nuevo (espacio "no asignado") y pinchar en "Nuevo volumen simple".
6. En la ventana que se abre a continuación se nos muestra el tamaño máximo de ese volumen, lo ideal es no cambiarlo, así cogeremos todo el tamaño para el nuevo disco. Al pinchar en "Siguiente" elegimos la letra para ese nuevo disco y finalizamos el proceso.
7. Podemos comprobar que se ha creado un nuevo "disco duro" si entramos en "Equipo" y lo veremos con la nueva letra que le hemos asignado. Ahora en esa nueva partición podemos guardar todo lo que queramos. Es muy útil por ejemplo guardar ahí todos nuestros documentos, de manera que si alguna vez tuviéramos que formatear Windows, sólo habría que borrar el disco D e instalar ahí, pero nuestros documentos estarían a salvo en nuestra nueva partición, sin necesidad de moverlos de sitio.